The Logitech MX Master 3 is a feature-packed mouse that optimizes productivity and creative work.
Let’s take a closer look at this mouse and find out if Logitech’s third revision could be the one for you.
The Verdict

Logitech’s MX Master 3 is a productivity mouse, packed with many features that improve the efficiency of user workflow.
With a wireless design and long-lasting battery, the MX Master 3 is perfect if you hate having a cord in the way.
The shape of the mouse is ideal for those who prefer a palm grip, but it is also compatible with a claw grip. The buttons are easily within reach, offering a comfortable all-around experience.
There are multiple exciting features such as a horizontal scroll wheel, gestures, MagSpeed, and app presets for the most popular productivity apps (Logitech Flow, etc.).
The software is useful, so I recommend familiarizing yourself with it to get the most out of the mouse.
The only downsides to this mouse are the high price tag and the fact that it isn’t great for gaming.
If you plan on doing creative work such as editing or graphic production, this is a great purchase.
You can find the Logitech MX Master 3 on Amazon here and the official Logitech website.
In The Box
Included in the box are a few essentials to get you started with the mouse.
Cable: You get a high-quality rubber USB-A to USB-C cable so you can quickly charge the mouse or use it wired.
Wireless Dongle: The mouse can be connected through a wireless 2.4ghz dongle. It is plug and play so you don’t need to set up anything.
The manual can be found online so you can learn how to set up the software and use the mouse.
Build Quality

The build quality of the MX Master 3 is fantastic.
The mouse is on the heavier side at 141g, which indicates its quality. Less expensive mice are generally lighter and can feel cheap.
The mouse is made of sturdy plastic, and there is rubber on the backside where your palms rest.
The scroll wheels are made of metal and I experienced no wobble. The main scroll wheel has crisp, tactile steps.
All buttons on the MX Master 3 have a snappy tactility. They use Omron switches that have great reliability and longevity.
The cable is made of rubber and is well made. The detachable design makes it easy to replace if it ever breaks (which I doubt would happen).
Overall, the MX Master 3 feels well-built and wouldn’t break if dropped. No major complaints in this department.
Style and Comfort
The MX Master has an ergonomic shape so your whole hand can rest on it. It molds around the shape of your hands with the buttons perfectly in reach.
You can find this mouse in both in a graphite black and mid grey color.
If you have a palm grip, this mouse is fantastic. I tried using this mouse with a claw grip while gaming and it is still quite comfortable, although not designed for that style.
This mouse is fairly large, but that is due to the ergonomic design intended to fit your whole hand. Smaller mice can be uncomfortable for people with larger hands, so it is nice that the MX Master is so versatile.
In addition to its great ergonomic design, the rubber where you rest your palm makes it more comfortable.
Overall, this is one of the most comfortable mice I have ever used, and the ergonomic design isn’t strange or bulky as compared to some other mice in the market.
One of the Best: The Darkfield Laser Sensor
Logitech’s MX Master 3 uses their Darkfield laser sensor. Logitech is known for making some of the best sensors in mice and this one is no exception.
The Darkfield laser sensor can track on almost any surface, including glass. You won’t need a mousepad for good accuracy.
This sensor goes up to 4,000 DPI, which can be adjusted through the software.
I found that this sensor was precise and great even for gaming. It will suit the needs of all professionals.
Additional Features (Buttons, RGB, etc)

Horizontal Scroll Wheel
On the side of the mouse is a horizontal scroll wheel.
Most mice only have a vertical scroll wheel to scroll up and down, but with a horizontal wheel, you can scroll left and right.
There are many app presets that Logitech has set up to make the horizontal scroll wheel function with apps. For example, in editing apps, you can use the wheel to scroll through the timeline, and in drawing apps it will increase the size of the brush.
This is a great way to improve the efficiency and speed of your workflow.
MagSpeed Wheel
The MX Master 3 has a unique feature that is only on their most recent MX mice. Similar to Logitech Hyperscroll, you can scroll through 1000 lines of code in a single second.
This is great for those who work with very large documents or projects and need to quickly scroll between different parts of it.
It is useful to quickly going back to a specific part of a news article, playlist, or chat with someone.
At first, the scroll wheel will function as a regular mouse wheel with tactile steps. If you try to spin the scroll wheel faster, it will automatically move into a “freespin” mode where the wheel will glide smoothly and quietly.
You can also enable this mode with the button above the scroll wheel to quickly get into freespin.
This system uniquely uses electromagnets. This means the scroll wheel is powered electronically, enabling the user to have more control and accuracy.
You can change the amount of tactility that you feel as well as how soon the mouse will go into the freespin mode.
App Specific Presets
As mentioned previously, there are app-specific presets with the MX Master 3.
If enabled, the presets will change what some of your buttons do for different apps like Microsoft Teams, Zoom, the Microsoft Office Suite, the Adobe Suite, web browsers, and more.
The horizontal wheel and the side mouse buttons all change for the enabled apps to do new things, enabling you to accomplish essential tasks quickly.
In Teams, for example, you can easily change volume, mute, and unmute. In web browsers, you can use the mouse buttons to go back and forth with the wheel being used to easily change between tabs.
These presets allow you to get more functionality out of the mouse.
Gestures
There is a gesture button where you rest your thumb. By pressing it down, you can enact certain gestures.
There are five different gestures you can make- you can press down the button without moving the mouse, while moving it up, down, left, or right. With each of these movements, you can apply presets (or custom functionality) to really personalize your experience.
One example is you can press the gesture button and move the mouse up or down to change the volume.
The design is intuitive and pretty simple to use.
Logitech Flow
Logitech Flow is arguably one of the coolest features of this mouse. This allows you to use one mouse with multiple systems easily.
You can connect to devices via Bluetooth connectivity on this mouse, and then connect to the computers in your network. This allows you to use multiple systems and even transfer files between them over the air.
The ability to transfer files quickly and easily between two systems is so helpful. You definitely won’t have a need for a flash drive anymore.
This feature also works with some other keyboards in the Logitech MX series, so multitasking between multiple systems can become very efficient.
Battery and Quick Charge
The battery on this mouse is long-lasting and a major advantage with this mouse. It can last up to 70 days and supports fast charging.
A minute of charge will result in hours of battery life with this mouse.
Connectivity & Software
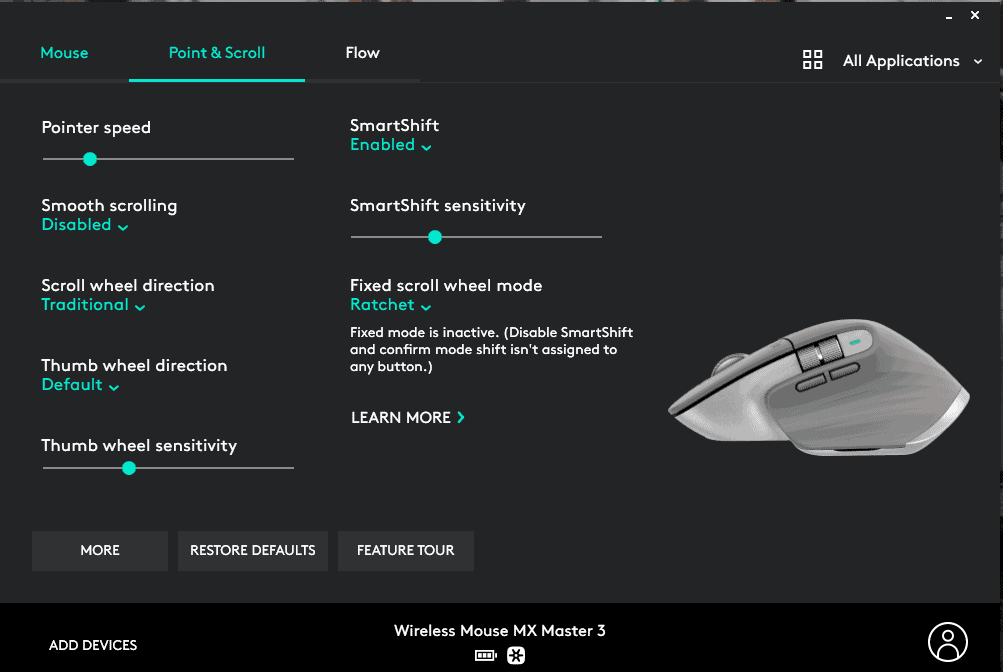
Wireless Connectivity
You can connect the MX Master 3 either through a 2.4ghz USB dongle or Bluetooth.
The dongle has less latency and is easier to set up than Bluetooth, but if you want to use your mouse with multiple devices, Bluetooth is the better option.
The Bluetooth speed is fast enough for browsing the internet, but for gaming, 2.4 is definitely recommended.
You can connect this mouse to up to three different devices, which is great if you want to use it at work and home.
It is easy to change between devices, all you need to do is press the button on the side of the mouse
When the battery dies, you can connect with the wire while you wait for the battery to recharge. No down time at all.
Logitech Options Software
Logitech Options gives you a lot of control over different parts of the mouse and it allows you to be much more productive.
You can do basic things like checking the battery of the mouse, changing the mouse sensitivity via a slider, remapping buttons, and more.
In addition to all the basic stuff you can do with the app, there are more in-depth options.
You can set up gestures, setup Logitech Flow, change the sensitivity of the scroll wheels, setup button profiles for different apps, and alter the speed at which it takes the wheel to change into the free spin mode.
